Even after bringing a new Mac, have you got a problem with iCloud storage? Don’t stress. In this blog post, you got to know how to fix the iCloud storage problem for Mac with a complete solution.
However, before diving into the next, let’s discuss what happens when you get an iCloud Storage full problem.
Table of Contents
- What happens when you get an iCloud Storage problem?
- What to do when iCloud storage is full?
- How to fix the iCloud storage problem for Mac?
- How to buy more storage via iCloud for Mac?
- How to increase iCloud storage for free?
What happens when you get an iCloud Storage problem?
As an iOS user, you may know iCloud is the heart of iOS. Users easily manage iCloud data from multiple devices by logging in with the same account. Even after losing the device, users can share and access the data from another device. That means you can use iCloud to track iOS devices. However, it is also possible to track an iPhone without iCloud.
Mainly iCloud storage is used to back up your data like photos, videos, documents, email, etc. Instead of local system storage, you can use iCloud storage. But your free iCloud storage vanishes quickly, and you must face the storage problem.
When the mail files with large attachments and images and videos are backed up on iCloud, they start to eat considerable storage. When it happens, you suffer from the following problems.
- Risk of file corruption.
- While using your Apple account for the domain, it shows that storage space is running out.
- The main problem gets started when you can’t make a backup of new data.
- Elimination of new files or documents.
Also Read: Native vs Cross-Platform
What to do when iCloud storage is full?
It is so annoying to encounter the issue of iCloud storage full every time. But since you have landed on this page, you can find easy ways to solve the iCloud full storage problem.
There are two ways to follow when you face an iCloud storage problem.
1) Buy more space
To free storage space, you have to increase the amount of storage. And for that, you have to pay. So, it might not be a good option for everyone.
2) Delete files
If you want another option that helps you to solve the iCloud storage problem, deleting files is there for you.
You can delete unwanted files and folders from iCloud. But unfortunately, there is no option to find unwanted files automatically. You have to search for it manually and then delete it.
How to fix the iCloud storage problem for Mac?
The use of iCloud storage is to backup valuable data and information safely on Mac cloud servers. So, you may understand how crucial iCloud storage is. But back up through iCloud is impossible if you get storage problems. However, you can set Time Machine to backup data automatically. It is built into your Mac to backup important files and data.
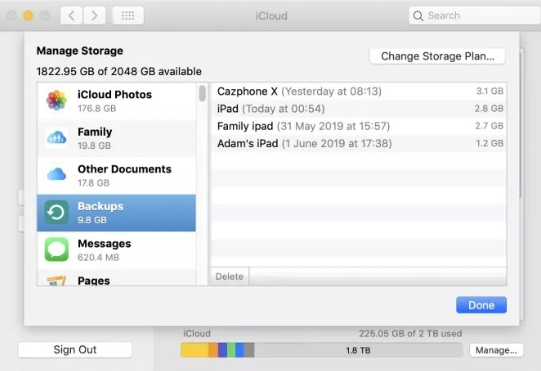
Though there are great ways to get rid of iCloud storage problems for Mac, here we will explain only the best ones. So, whenever iCloud storage gets wrong, follow the steps below.
1. Look for the files that consume more space on your iCloud
You can easily find out how much iCloud storage your Mac consumes. And for that, follow the steps below:
- Click on Apple Menu.
- Go to the ‘System Preferences”.
- Tap on “Apple ID,” which is at the top.
- On the left side of the menu, there is ‘iCloud”. Select that. The storage of your iCloud account appears on the right.
2. Remove old backups
You can reduce the size of your iCloud backup by deleting old backups because it will free up some extra space. Don’t know how to remove old backups on iCloud and turn it off?
Follow the given steps:
- Click on System preferences after going to the Apple menu.
- Tap on the Manage Backup option. It will show all your backups that are stored on iCloud.
- Remove the unwanted files to get rid of the iCloud storage problem. It will free up your iCloud storage.
The iCloud backup of your device gets turned off when you delete the backup. But you can turn it on in iCloud settings.
As you have come so far, you may understand you have to delete the backup files. And it is not so amusing. So, you have to back up your data in the next place.
3. Delete photos from iCloud photos
Once you delete the photos and video from iCloud photos, they get deleted from other devices where you use signed in with the same Apple id.
Steps:
- Go to the Photos app
- Click all the pictures and videos you want to delete.
- Press the delete key on your keyword. Then tap “Delete” to confirm.
4. Delete files and folders from iCloud Drive
Follow the steps below to delete the files and folders from iCloud Drive:
- Go to the iCloud Drive folder by opening the Finder.
- Now, drag it to the bin. You can also move it to another folder on your device.
- And then, go to the “bin” and right-click on the file you want to remove.
- Click Delete immediately and tap Delete to confirm.
5. Delete texts messages and attachments in Messages
Follow the steps below to delete message threads and attachments:
- Open the message conversation.
- Control-click on the empty area of a message bubble you want to remove.
- Select Delete.
- Tap on Delete.
If you have to delete the whole conversation, follow those steps:
- Control-click the conversation.
- Select delete conversation.
- Select Delete.
6. Delete and manage mail messages
The mail messages with larger attachments take lots of space. So, move the mail messages to other places where iCloud storage is no longer in need. And then start deleting them. Be careful while deleting them because you may end up deleting something very important.
Steps to delete mail:
- Delete the mail you want to remove, and then choose the mailbox.
- Click erased deleted items.
- From the menu, select your iCloud email account.
- Lastly, click on Erase to confirm.
7. Delete voice Memos
You can easily delete the voice memos stored on iCloud by following the steps below:
- Choose the voice memo that you want to delete.
- Tap Delete.
- Go to the recently deleted and then click Delete.
- Select Delete Folder.
Also Read: How Android 13 Can Boot Windows 11
How to buy more storage via iCloud for Mac?
It is convenient to buy extra storage via iCloud for Mac. Also, it is very cost-effective compared to using SSD.
Step to buy an iCloud storage plan:
- Tap on the Apple logo.
- Click on System Preferences.
- Now tap on Apple id.
- There is a Manage button at the bottom of the page. Click it.
- Click Buy More Storage on the next window.
- Select the amount of extra storage you want to purchase. And tap Next.
- Type your Apple ID and password.
- Click on Buy.
Congratulation!! Now you have extra iCloud space, which you can use anytime. So, your iCloud issue gets solved.
How to increase iCloud storage for free?
Many people often ask us this question. But unfortunately, there is no such method that can increase the iCloud storage space for free. However, if someone from your Family adds you to their Family Sharing and pays for iCloud++, you can use it for free.
Conclusion
The above steps will give you the complete solution to fix the iCloud storage problem for Mac. So if you are experiencing such a problem, the above-outlined steps will help you. Among those two ways, deleting files might not be satisfying for users.
Deleting things manually also takes a lot of time. Moreover, the things that might not need you in the current situation may be crucial in the future. That’s why it can’t be considered fruitful. But instead of that, you can buy the additional iCloud storage space via iCloud for Mac.
